標籤
BAT
(38)
shell
(34)
Virtual Machine
(33)
Xubuntu
(29)
acfs
(25)
PHP
(24)
CentOS
(21)
Virtul Box
(20)
編輯器
(17)
資料庫
(15)
lubuntu
(13)
windows
(13)
CPP
(12)
ubuntu
(12)
chrome
(11)
laravel
(10)
Docker
(9)
Python
(9)
5A88
(7)
VMware
(6)
資料結構
(6)
Javascript
(5)
Node
(5)
Proxmox VE
(5)
公告系統
(5)
程式積木
(5)
Android Studio
(4)
ANN
(3)
OB2D2016x64
(3)
Xoops
(3)
clonezilla
(3)
samba
(3)
公文
(3)
其他
(3)
硬體
(3)
API
(2)
Android
(2)
AppInvent2
(2)
Html
(2)
Hyper-V
(2)
Nas
(2)
botnet
(2)
mbot
(2)
swift
(2)
wordpress
(2)
樣板
(2)
防火牆
(2)
AD的應用
(1)
Ansible
(1)
Arduino
(1)
CSS
(1)
GitLab
(1)
HA Proxy
(1)
LegoEV3
(1)
PowerShell
(1)
Scratch
(1)
VM
(1)
XenServer
(1)
kotlin
(1)
linuxmint
(1)
lxc
(1)
2019年6月27日 星期四
xubuntu 16.04 安裝pycharm與建立pycharm啟動捷徑
1下載
https://www.jetbrains.com/pycharm/download/#section=linux
到上述網址下載。
2.下載完,解壓縮
$tar zxvf pycharm-professional-2019.1.3.tar.gz
更名並移動到 /opt/
$mv pycharm-2019.1.3 pycharm
$sudo mv pycharm /opt/
安裝
$cd /opt/pycharm/bin/
$sudo ./pycharm.sh
接下來,依照畫面指示進行即可。
3.建立桌面捷徑
$sudo touch /usr/share/applications/pycharm.desktop
$sudo pico /usr/share/applications/pycharm.desktop
將下面的文字複製到 /usr/share/applications/pycharm.desktop
[Desktop Entry]
Version=1.0
Type=Application
Name=Pycharm
Icon=/opt/pycharm/bin/pycharm.png
Exec="/opt/pycharm/bin/pycharm.sh" %f
Comment=The Drive to Develop
Categories=Development;IDE;
Terminal=false
StartupWMClass=jetbrains-pycharm
資料來源
1.PyCharm中桌面快捷键启动问题
2.Ubuntu 16.04 安装 PyCharm
https://www.jetbrains.com/pycharm/download/#section=linux
到上述網址下載。
2.下載完,解壓縮
$tar zxvf pycharm-professional-2019.1.3.tar.gz
更名並移動到 /opt/
$mv pycharm-2019.1.3 pycharm
$sudo mv pycharm /opt/
安裝
$cd /opt/pycharm/bin/
$sudo ./pycharm.sh
接下來,依照畫面指示進行即可。
3.建立桌面捷徑
$sudo touch /usr/share/applications/pycharm.desktop
$sudo pico /usr/share/applications/pycharm.desktop
將下面的文字複製到 /usr/share/applications/pycharm.desktop
[Desktop Entry]
Version=1.0
Type=Application
Name=Pycharm
Icon=/opt/pycharm/bin/pycharm.png
Exec="/opt/pycharm/bin/pycharm.sh" %f
Comment=The Drive to Develop
Categories=Development;IDE;
Terminal=false
StartupWMClass=jetbrains-pycharm
4.變更權限
$sudo chmod +x /usr/share/applications/pycharm.desktop
1.PyCharm中桌面快捷键启动问题
2.Ubuntu 16.04 安装 PyCharm
2019年6月23日 星期日
用sublim text 3、stino 讓 Arduino 程式編輯可以擁有程式碼自動補全、程式碼出現提示列表、拼寫檢查與語法高亮
使用官方的Arduino IDE,總覺得很辛苦。程式碼無法自動補全、程式碼無法出現提示列表、拼寫檢查與語法高亮等缺失,讓人覺得很無奈。因此網路上找資料,並且跟著實作。發現真的可以達到程式碼自動補全、程式碼出現提示列表、拼寫檢查與語法高亮。真的很興奮,特地寫下來,提醒自己。
1.下載與安裝安裝sublime
點選上圖的2,一直按NEXT->NEXT->INSTALL,直到finsh。
2.變更字體大小:
(1)Preferences->Settings
(2)將預設的設定複製到隔壁去,如下圖1. 所示。紅色圈選處為字體大小。
Preferences -> Browse Package -> 將上圖剪下的資料夾貼上此處。
"arduino": "http://downloads.arduino.cc/packages/package_index.json",
"arduino_lib": "http://downloads.arduino.cc/libraries/library_index.json"
資料來源:2.變更字體大小:
(1)Preferences->Settings
(2)將預設的設定複製到隔壁去,如下圖1. 所示。紅色圈選處為字體大小。
如下圖,紅色圈選處,將數字改為您要的,即可。
儲存設定:為File -> Save All
3.下載與安裝 stino
點選箭頭處所指
解壓縮到 ->確定- >解壓後的資料夾Stino-Stino-Dev 內有個資料夾Stino-Stino-Dev
Tools -> Install package control
按下[確定]
解壓後的資料夾Stino-Stino-Dev 內有個資料夾Stino-Stino-Dev,對準資料夾,按下滑鼠右鍵將其剪下。
重啟sublime後,即可看到
4.設定 stino
若是如下圖顯示,即可關閉。若是沒有,請加入"arduino": "http://downloads.arduino.cc/packages/package_index.json",
"arduino_lib": "http://downloads.arduino.cc/libraries/library_index.json"
5.加入arduino 的官方ide:
確認後,按下[Enter]即可。
6.安裝avr平台:
Arduino ->Install platform -> arduino ->Arduino AVR Boards ->1.6.23(選擇最新版)
7.開始編寫程式
Arduino ->Open sketch ->new sketch…
輸入[檔名]後,按下[Enter]即可。
按下[Enter]後,即出現下方畫面:
打上 pin,出現提示視窗
2019年6月16日 星期日
ubuntu 16.04 如何安裝 Node-Red 並匯入NCUE-IOT程式
一、ubuntu 16.04 如何安裝 Node-Red,所有指令列表如下:
$sudo apt-get install nodejs-legacy
$sudo apt-get install npm
$sudo npm install -g --unsafe-perm node-red node-red-admin
$sudo apt install curl
$curl -sL https://deb.nodesource.com/setup_8.x | sudo bash -
$sudo apt-get install -y nodejs
安裝完成後,如何開啟node-red,直接在終端機輸入
$node-red
接著打開瀏覽器,並輸入http://IP:1880,即可看到
我的測試機IP為 192.168.2.168,所以我要輸入 http://192.168.2.168:1880
資料來源:
1.How to Connect Your Internet of Things with Node-RED on Ubuntu 16.04
2.Unsuccessful installation of Node Red on Ubuntu 16.04 LTS
二、匯入匯入NCUE-IOT程式
1.點選 https://drive.google.com/drive/folders/1feE8CUjuzVwLslOH4ZTtzrYnarx8V4qX
將上圖圈選處,下載到電腦,用筆記本打開檔案,並將內容複製。
2.打開瀏覽器內, 網址為http://192.168.2.168:1880
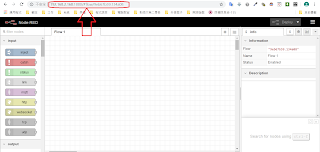
3.匯入程式碼
5.如何切換到 UI介面
6.程式碼頁面,直接對程式方塊點兩下。
7.與Brain Go 連線成功後的畫面。
$sudo apt-get install nodejs-legacy
$sudo apt-get install npm
$sudo npm install -g --unsafe-perm node-red node-red-admin
$sudo apt install curl
$curl -sL https://deb.nodesource.com/setup_8.x | sudo bash -
$sudo apt-get install -y nodejs
安裝完成後,如何開啟node-red,直接在終端機輸入
$node-red
接著打開瀏覽器,並輸入http://IP:1880,即可看到
我的測試機IP為 192.168.2.168,所以我要輸入 http://192.168.2.168:1880
資料來源:
1.How to Connect Your Internet of Things with Node-RED on Ubuntu 16.04
2.Unsuccessful installation of Node Red on Ubuntu 16.04 LTS
二、匯入匯入NCUE-IOT程式
1.點選 https://drive.google.com/drive/folders/1feE8CUjuzVwLslOH4ZTtzrYnarx8V4qX
將上圖圈選處,下載到電腦,用筆記本打開檔案,並將內容複製。
2.打開瀏覽器內, 網址為http://192.168.2.168:1880
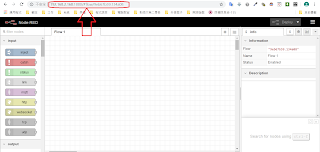
3.匯入程式碼
4.安裝面板
6.程式碼頁面,直接對程式方塊點兩下。
7.與Brain Go 連線成功後的畫面。
2019年6月3日 星期一
xubuntu 16.04 安裝git 並上傳程式碼到github
1.安裝git
$sudo apt-get install git
2.檢查git 版本
$git --version
3.設定帳號與電郵
$ git config --global user.name "<Your Name>"
例子:$ git config --global user.name "mark2470mark2470"
$ git config --global user.email "<your@gmail.com>"
例子:$ git config --global user.email "mark2470mark2470@gmail.com"
4.建立資料夾test01 與相關程式碼
$cd ~
$cd html
$mkdir test01
$cd ..
$composer create-project laravel/laravel --prefer-dist /home/webadmin/html/test01
5.設定時區
$cd /home/webadmin/html/test01/config/
$pico app.php
內容為
'timezone' => 'Asia/Taipei', ...
'locale' => 'zh-TW', …
'fallback_locale' => 'zh-TW',...
6.中文語系翻譯
請下載zip檔後,把 src 目錄中的 zh-TW 目錄放置在 /home/webadmin/html/test01/resources/lang 下
7.到 github 建立專案,專案名稱為test01,與本地端的專案名稱test01一致
8.到本地端專案 test01 內
$cd ~/html/test01/
$git init
$git add .
$git commit -m "新增註解"
$git remote add origin https://github.com/mark2470mark/test01.git
$git push -u origin master
資料來源:$cd ~/html/test01/
$git init
$git add .
$git commit -m "新增註解"
$git remote add origin https://github.com/mark2470mark/test01.git
$git push -u origin master
1.ubuntu 下安裝git 並上傳程式碼至github
2.Git教學:如何 Push 上傳到 GitHub?
3.Git 與 Github 版本控制基本指令與操作入門教學
訂閱:
意見 (Atom)
在 Windows 10 x64 1909版,使用BAT快速安裝公文系統與人事服務網(自然人憑證)版
相關內容移往 https://skjhcreator.blogspot.com/2021/02/windows-10-x64-1909bat.html
-
下一篇: 只要會用滑鼠點兩下,快速產生一堆的印表機一鍵完成驅動安裝.BAT 使用說明: 以Brother T910DW為例,如何修改一鍵完成印表機安裝驅動BAT,來配合所屬單位的印表機 20200825 感恩頂番國小李清展老師的協助。 有的印表機需要設定列印喜好設定,希望能夠在安...
-
後篇: 只要用滑鼠點兩下,開啟五種不同瀏覽器瀏覽特定的網頁 讓Chrome瀏覽器自動開啟網頁 檔名:ChromeStart.bat 內容: @echo off start "C:\Program Files (x86)\Google\Chrome\A...
-
要利用Code::Blocks來完成APCS考試,又不想背太多程式碼。希望考試時,檢測環境能夠出現字體放大、程式碼自動提示與補完。所以就設定Code::Blocks。 1.字體放大 方法(1).按住Ctrl滾滑鼠滾輪,程式代碼的字體會隨你心意變大變小 方法(2)...
















































