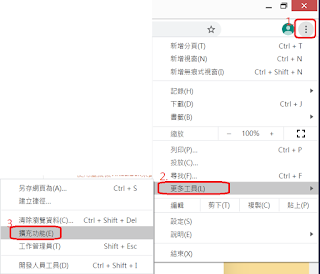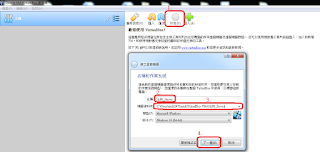1.在命令提示字元畫面使用PowerShell
2.從程式集->附屬應用程式->Windows PowerShell
二、相關操作歷程
1.查詢版本指令 $PSversionTable
2.取得物件型別 .GetType()
3.存取物件屬性
4.使用物件方法
5.列印 echo
細節經過:
一、在Windows 7 x64 使用PowerShell,有兩種方法:
1.在命令提示字元畫面使用PowerShell
(1)以系統管理員執行命令提示字元(2)在命令提示字元,輸入PowerShell
2.從程式集->附屬應用程式->Windows PowerShell->以系統管理員身分執行
二、相關操作歷程
1.查詢版本指令 $PSversionTable
2.取得物件型別 .GetType()
例如:
(1234).GetType()
"Hello".GetType()
(1,2,3,4).GetType()
3.存取物件屬性
"Hello".length"Hello ".length
"Hello World".length
$fruit = "apple","banana","orange"
$fruit[0]
$fruit[1]
$fruit[2]
$User = @{}
$User.Name = "Mark"
$User.Name
4.使用物件方法
"Hello World!!".Contains("Hell")
"apple,banana,orange".ToUpper()
5.列印 echo
$ProcessCount = (Get-Process).Count
echo $ProcessCount
1.Win7怎麼開啟Windows PowerShell視窗?
2.如何查詢PowerShell版本
3.[個人筆記] powerShell筆記與常用指令
4.書籍:PowerShell 350個活用範例:Windows自動化技術大全
5.[PowerShell] 設定 IIS - 建立 Application Pool、WebSite